When it comes to driving through unfamiliar terrains- for most people, the best ally is Google Maps. Google Maps have proved to be a trustworthy companion to get the directions and right navigation to get to your destination. Thanks to modern cars, you can now add Google Maps to CarPlay in your vehicle. If you don’t know, by the time you are done with this article, you will have detailed steps on how to add Google Maps to CarPlay in your car.
Table of Contents
Car Play

CarPlay is an infotainment feature most modern cars now offer as standard. CarPlay uses Apply Software, hence allowing users to easily sync their iPhones to their vehicle where you can use most built-in iOS apps and a few other compatible apps, like Google Maps and Spotify.
Buy top trending Car accessories in Lagos and Original Korea Battery now Check @carfanzy Lagos on Instagram
In previous times, the default and only navigation app on CarPlay were Apple Maps, but thanks to the upgrade made about two years ago, users can now use Google Maps to manoeuvre around town. However, Apple Maps still remains the default navigation map, but you can add and use Google maps.
What You Need
- iPhone 5 and above
- iOS 12 and above
- Google Maps version 5.24 and above
- CarPlay supported car model
How To Add Google Maps To Your Carplay
Summarily, the how-to of getting this done is to add Google Maps to your “Include” list in the CarPlay settings on your iPhone. However, since I promised to take you to step by step- below is the procedure to add Google maps to your Car play.
- Open the Settings app on your iPhone.
- Click on the General tab.
- Tap “CarPlay” in the second section.
- This will bring you to a list of cars you have synced with Apple CarPlay. The page also provides instructions for CarPlay setup. Tap the car of your choice.
- For each car, you will have the option to customize your settings. Tap “Customize” to do so.
- 6. On the next page, you’ll find the standard Apple apps included on your CarPlay home screen. These include built-in iOS apps such as Phone and Messages. Apple Maps is the default navigation app used.
- Under “More Apps” you can find other apps that still work with CarPlay, such as Spotify and Google Maps.
- Tap the green plus sign (+) to the left of “Google Maps” to add it to your “Include” list.
- This will add Google Maps to your list. You can always remove it by tapping the red minus sign (-) to the left.
How To Navigate Your Car With Google Maps
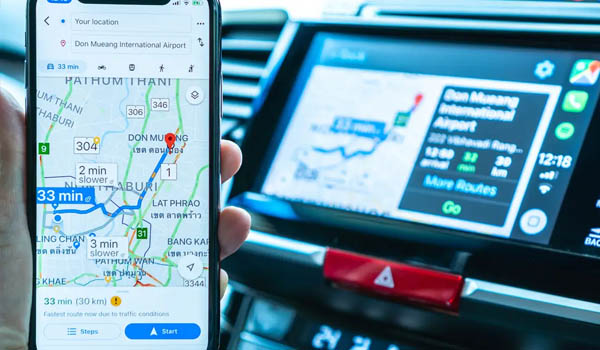
Before you can begin to get directions from Google Maps, you must first ensure that you activate CarPlay by connecting your iPhone to your CarPlay-compatible vehicle. Then you launch Google Maps on your CarPlay screen with a tap. What you do next depends on where you’d like to go. Here’s how to do it;
- Navigate Via Carplay
- On your CarPlay, open the Google Maps app Google Maps.
- In the top bar, tap Add destination.
- Select a destination.
- Tap Go.
How To Enter A Destination On Google Map Via Carplay
There are various ways you can create your chosen destination with Google Maps.
- Recent searches
These are past search destinations you have chosen before. You can easily select from this choice.
- Gas stations, Restaurants, Grocery stores, Coffee shops
These are tentative destinations you can choose from- tapping one of these shows you to a list of nearby businesses that match the category description.
- Voice search
This allows you to search for a destination using your voice. For example, if you tap the “Voice Search” button, you’ll be asked where you’d like to go. Ensure to say your destination out loud and clearly.
- Keyboard search
Tapping the keyboard icon in the upper-right corner of the screen allows you to search by typing in a destination name using an on-screen touch keyboard.
Once you have inputted your destination, press “Start” and Google Maps trace your route for you. Your vehicle is represented by the blue triangle-shaped icon inside a circle. As you’re driving, Google Maps will give you vocal turn-by-turn directions through your car’s speaker system. You will also be able to see your location as you move along on the map.
While you’re driving, you will see an estimated arrival time, the time remaining until you reach the destination, and the remaining distance in the lower-left corner of the screen. Note that these timing predictions can be altered if you make stops along the way.
Have 1 million naira and above to Buy or Sell Cars In Nigeria? Check Carmart.ng RIght Now
All rights reserved. Reproduction, publication, broadcasting, rewriting, or redistribution of this material and other digital content on carmart.ng is strictly prohibited without prior express written permission from Carmart Nigeria - Contact: [email protected]
Stay informed and ahead of the New Car info! Follow The Carmart Blog on WhatsApp for real-time updates, Cheap Cars, and Latest new car content. Don't miss Any –
Join The Carmart Blog Channel







